今まで編集動画ばかりでゲーム実況のライブ配信はしてこなかったのですが、Macでもできるよって話を聞いたので整理してみます。
QuestからMacへキャスト
まず大前提として、Macでは一部の機種を除いてQuest2のPCVR機能は使用できません。
そこでヘッドセットで見ている映像をMacに取り込むために「キャスト機能」を使用します。
※まずはミラーリングを行う前に、Quest 2とMacが同じWi-Fiに接続されているかを確認してください。
MacでGoogle Chromeを開き、下記サイトへアクセスしてOculus アカウントにログイン。
ヘッドセットからプライベートリンクへのミラーリングを開始
https://www.oculus.com/casting
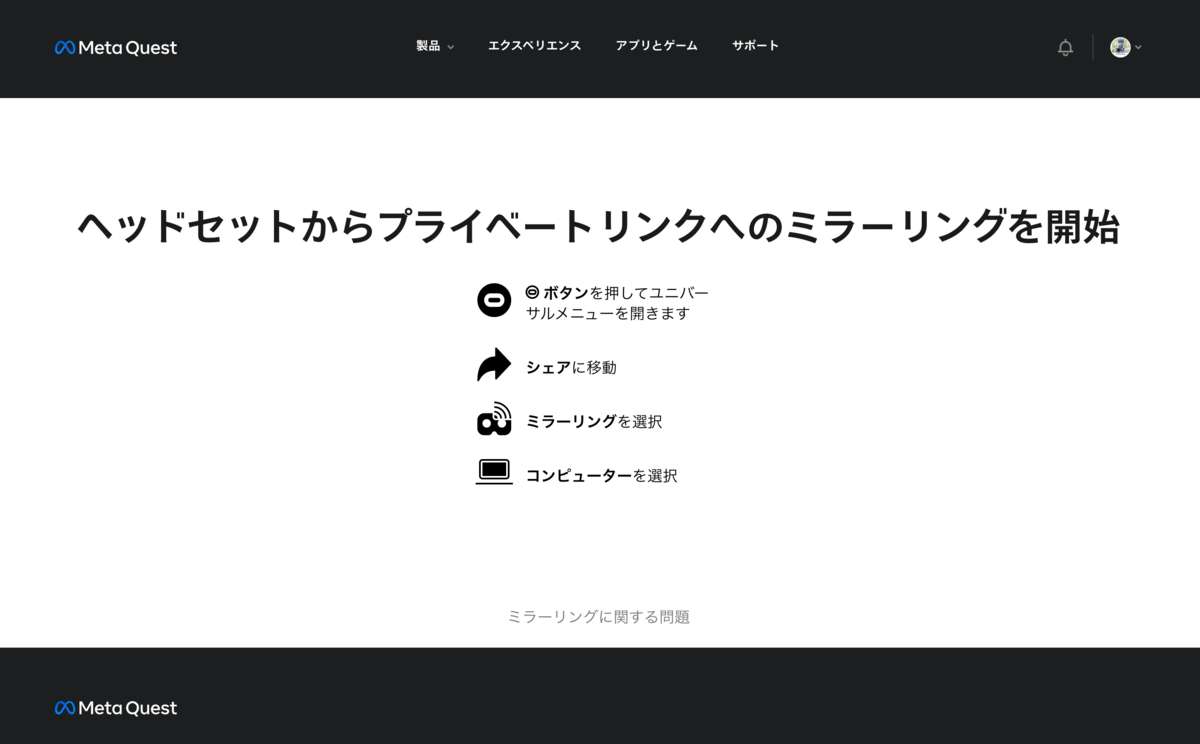
次にQuest本体のメニューから、[共有]>[キャスト]>[コンピューター]を選択。
これで上記Chromeのウィンドウ内にヘッドセットの映像が映っているはずです。
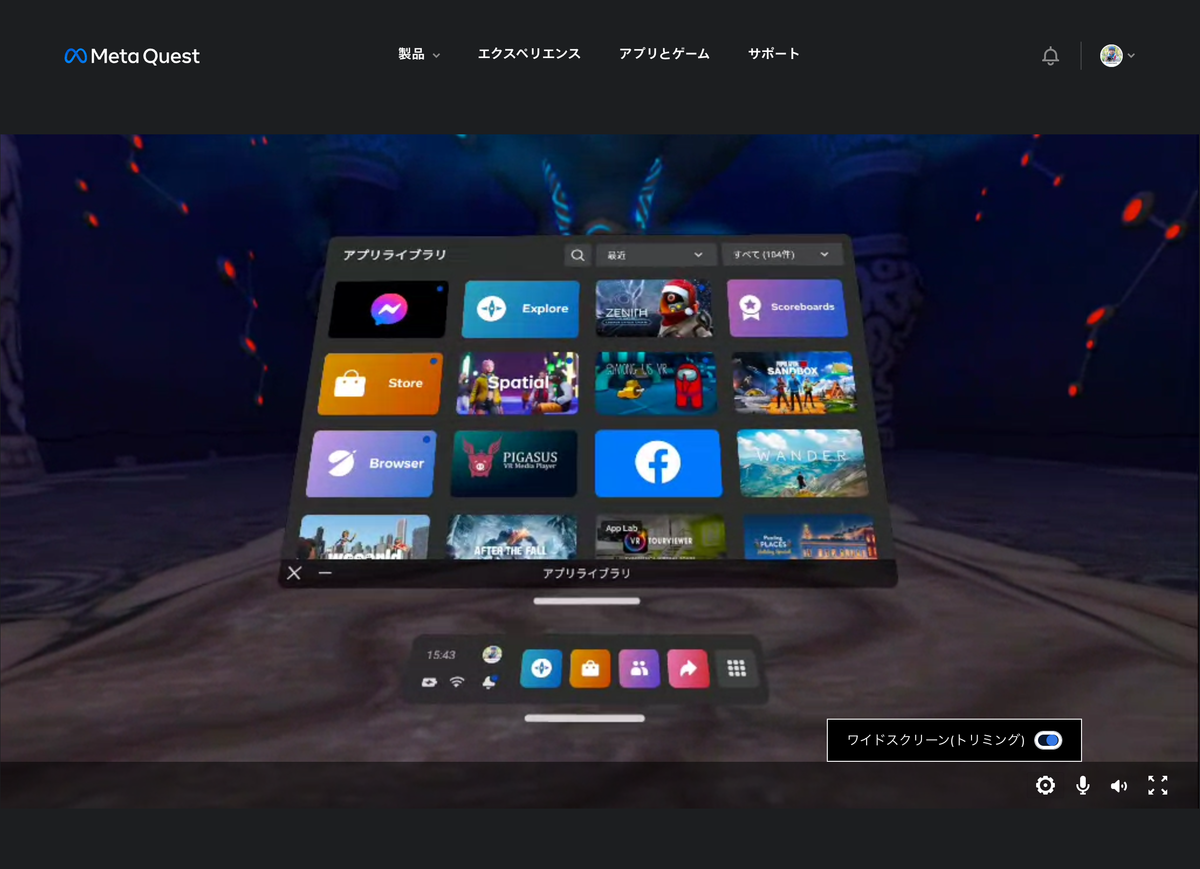
デフォルトでは画面中央に正方形に表示されていますが、歯車アイコンからワイドスクリーンにも変更できます。
OBSでの配信準備
あとはこの画面をOBSで配信すればOK!
OBS Studioをダウンロード
https://obsproject.com/ja/download
なのですが…
このままでは映像だけで、音声はOBSに入力できません…
そこでM1 Macにも対応した仮想オーディオ・ドライバ「BlackHole」をインストールします。
BlackHole をダウンロード
https://existential.audio/blackhole/
インストールできたらMacのユーティリティーにある「Audio MIDI設定」を起動し、BlackHoleの入力フォーマットを確認して下さい。
僕はここが48,000Hzの場合に音声にエコーが掛かった状態になってしまいましたが、44,100Hzに変更したら改善されました。

次に画面左下にある「+」をクリックして「複数出力装置を作成」を選択。
BlackHole 2ch の左側をチェックすることで、本体のスピーカーとBlackHoleの両方に同時に音声が出力できるようになります。
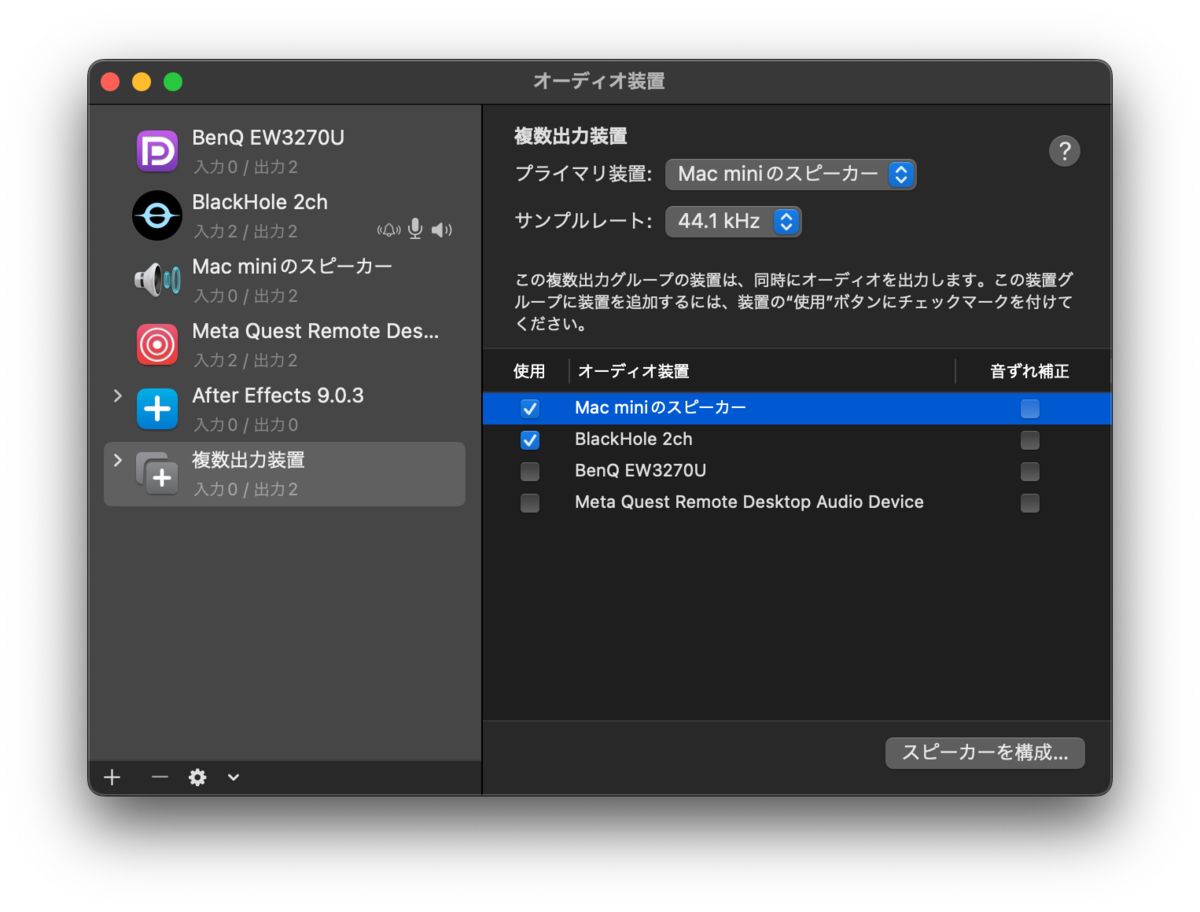
そしたらMacのタスクバーかサウンド設定から、出力を複数出力装置に変更。

これでOBSに音声を送りつつ、Mac本体からも音声を聞けるようになりました。
OBSから配信
やっとQuest 2の映像と音声をOBSで扱えるようになりました!
画面キャプチャを追加してミラーリングしているChromeの画面を映像素材として、音声入力キャプチャでBlackHole 2chを音声素材として指定します。

あとはYouTube LIVEなどを使って配信しましょう♪
OBSを使った配信設定については、詳しい記事が山ほどあるのでここでは割愛します。
VRライブ配信
なぜ今頃こんな事を調べていたかというと、12/26 21:30からMeta Questアンバサダーのお題として「Among Us VR」のプレイを配信するのです。
豪華出演陣入り混じっての騙し合いは見ものですよ♪