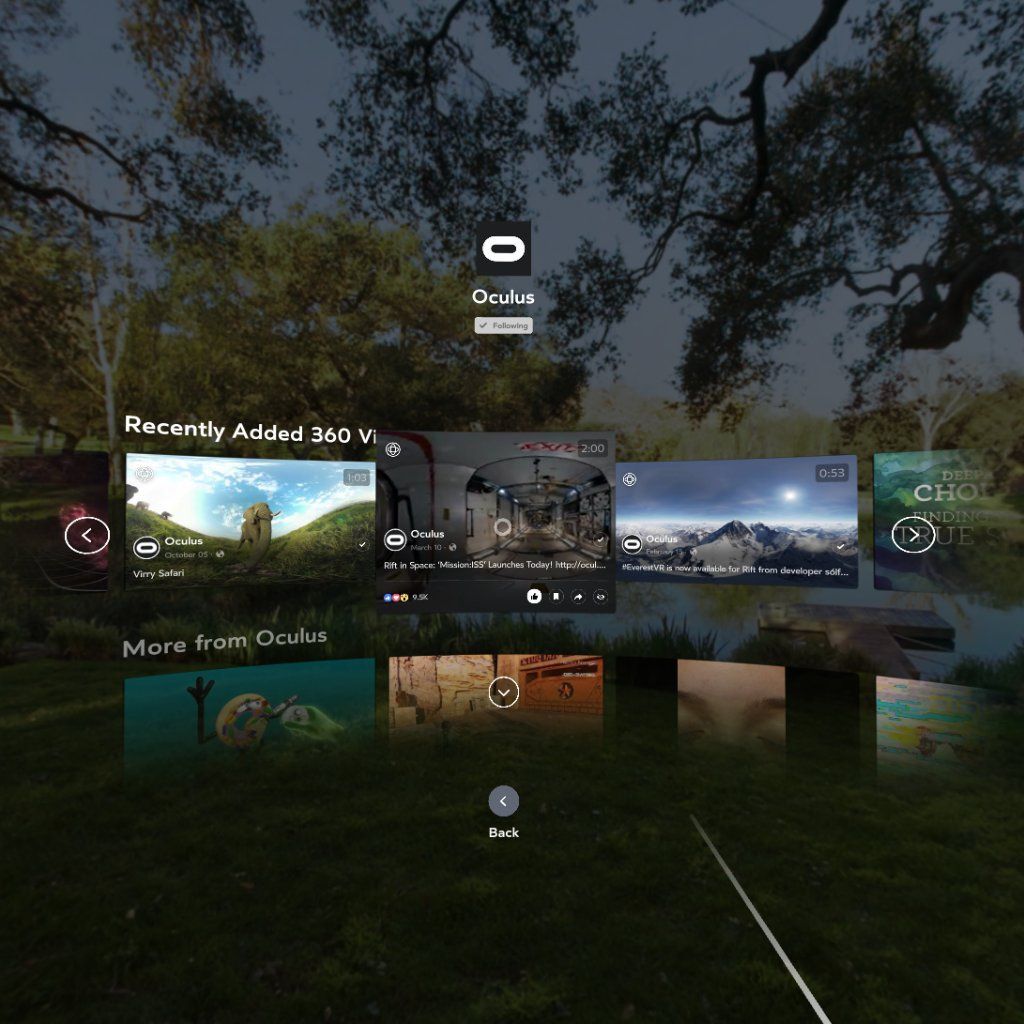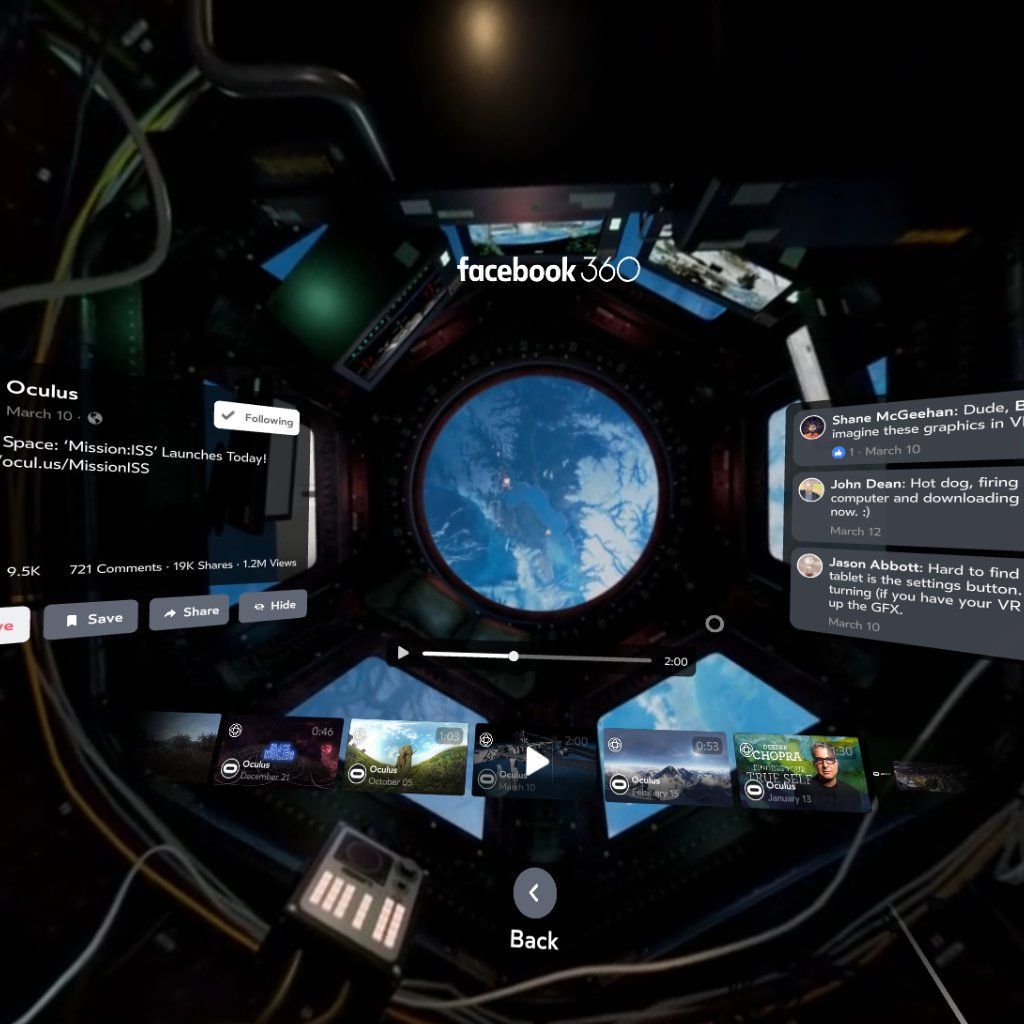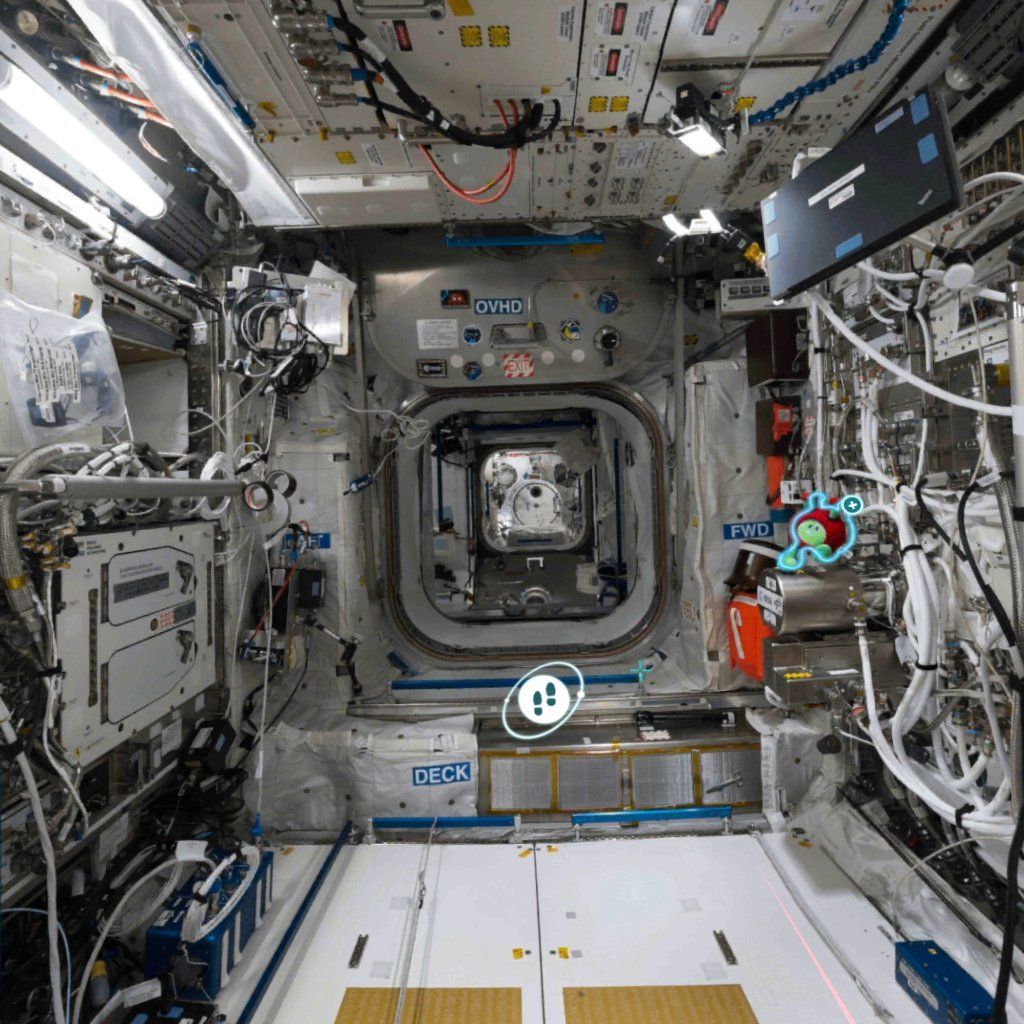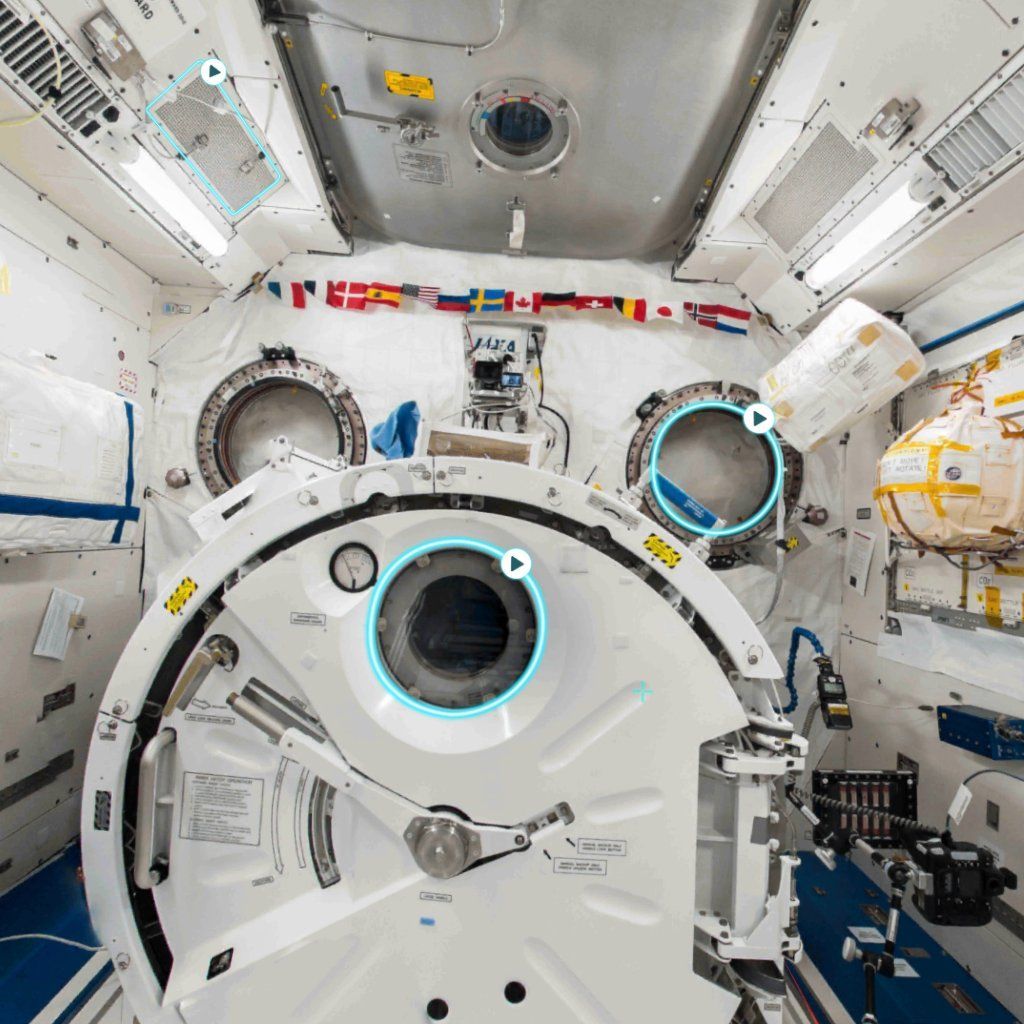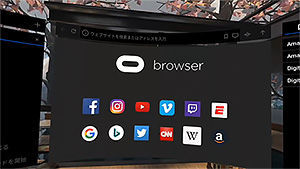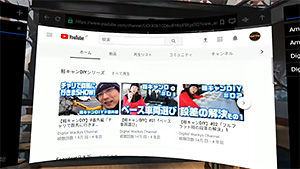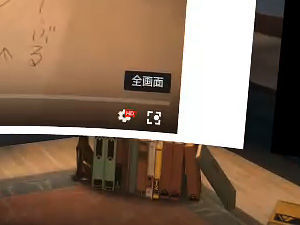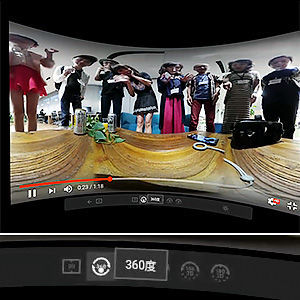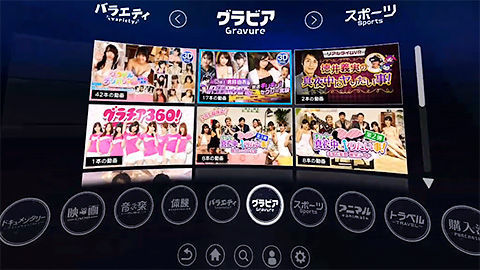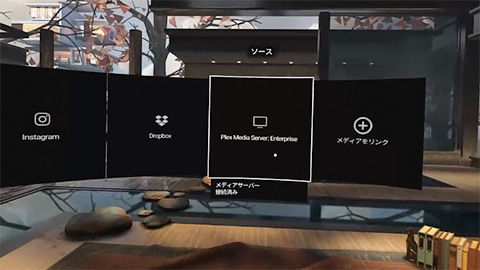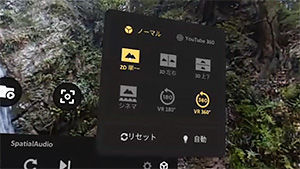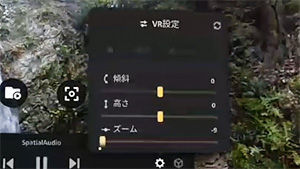先日YouTubeでVR180映像を公開する方法についてご紹介しました。
oculusgo.hatenablog.jp
今回はOculus Goで簡単に視聴できる、Facebookで3D-180の映像を公開する方法をまとめます。
素材の準備
使用する素材は前回と同じ、180度の視野角で撮影した左右の映像です。
素材の準備として大事なことはたった2つだけ。
- 投影方法:半球正距円筒図法(Projection = half_equirectangular)
- ステレオモード:left-right(SBS)
この素材を「360 Director Tools」で読み込みます。
| 360 Director Tools | 動画ファイルを読み込み |
|---|---|
 |
 |
歯車マークから設定を以下のように変更したら「Download」ボタンをポチッとな。
コレで投稿する素材の出来上がりです♪

投稿
ダウンロードしたデータを通常の動画と同じようにFacebookに投稿します。
サムネイルにVR動画であることを示す地球儀のようなマークが有ることを確認してください。
 |
自分の投稿でなければ「動画を保存」しておくとOculus Goで見つけやすいです。
 |
Oculus Goでの視聴
Oculus Goに「Facebook360」をインストールし起動します。
www.oculus.com
自分の投稿や保存した投稿は「Your Videos」からすぐに見つけることができるはずです。

これで半球立体VR映像「3D-180」を楽しむことができます♪

Mirage Cameraで撮影したVR180動画も上記手順でFacebookに投稿できました。
やっぱりOculus Goでの視聴ならYouTubeより手軽ですね♪(^^)