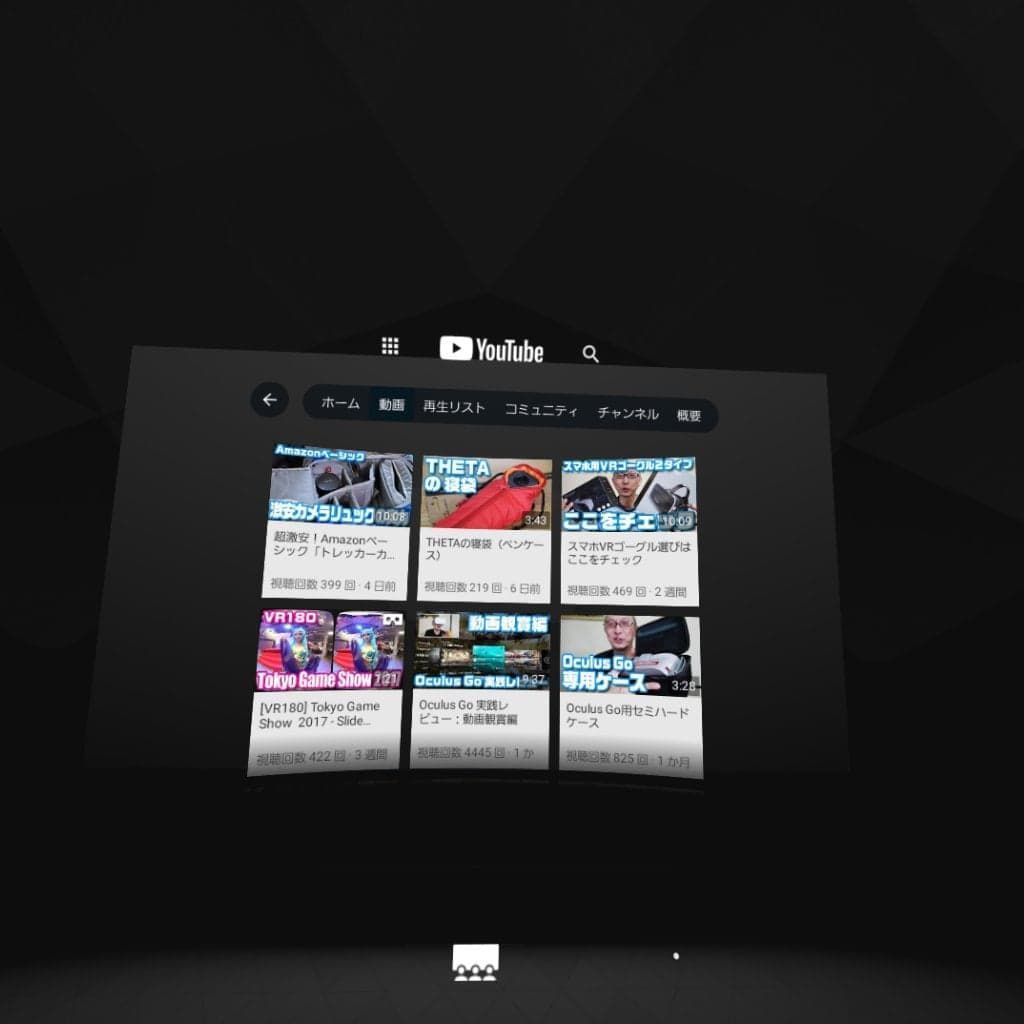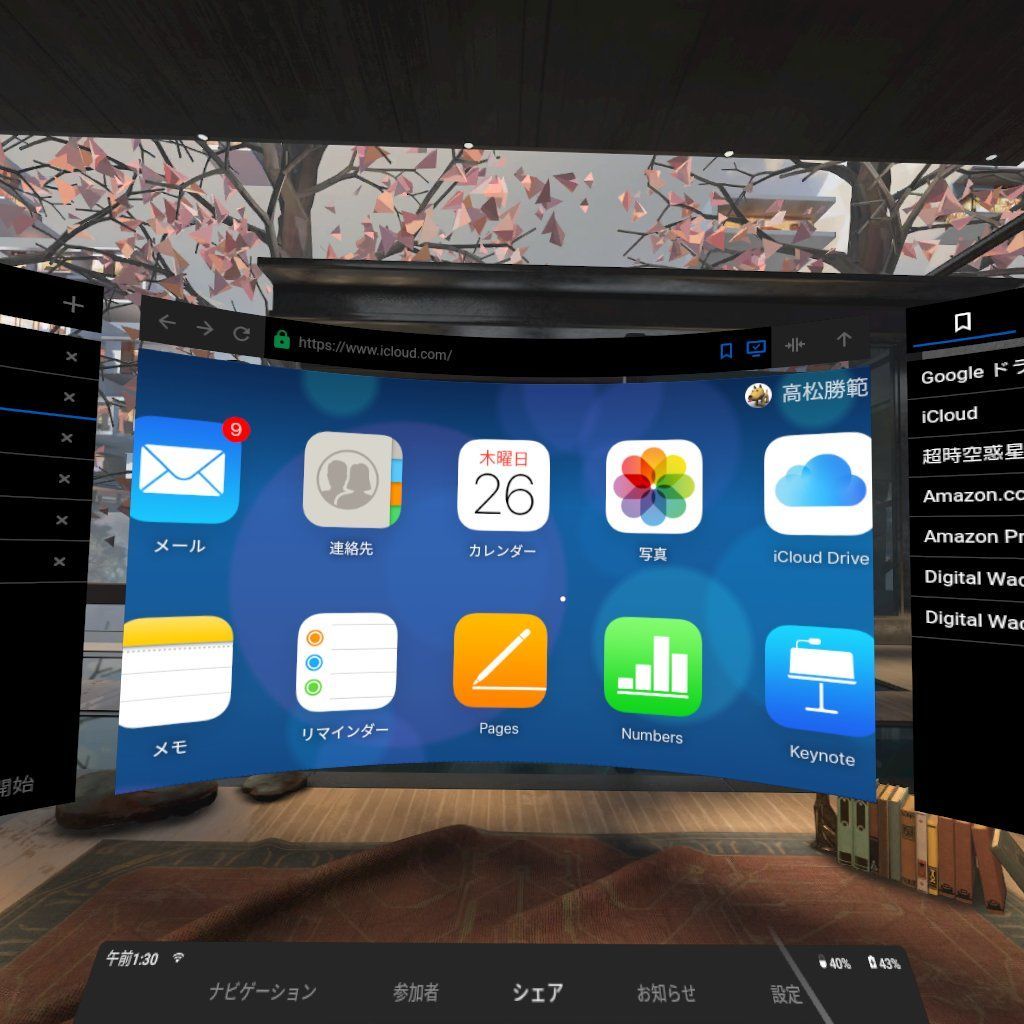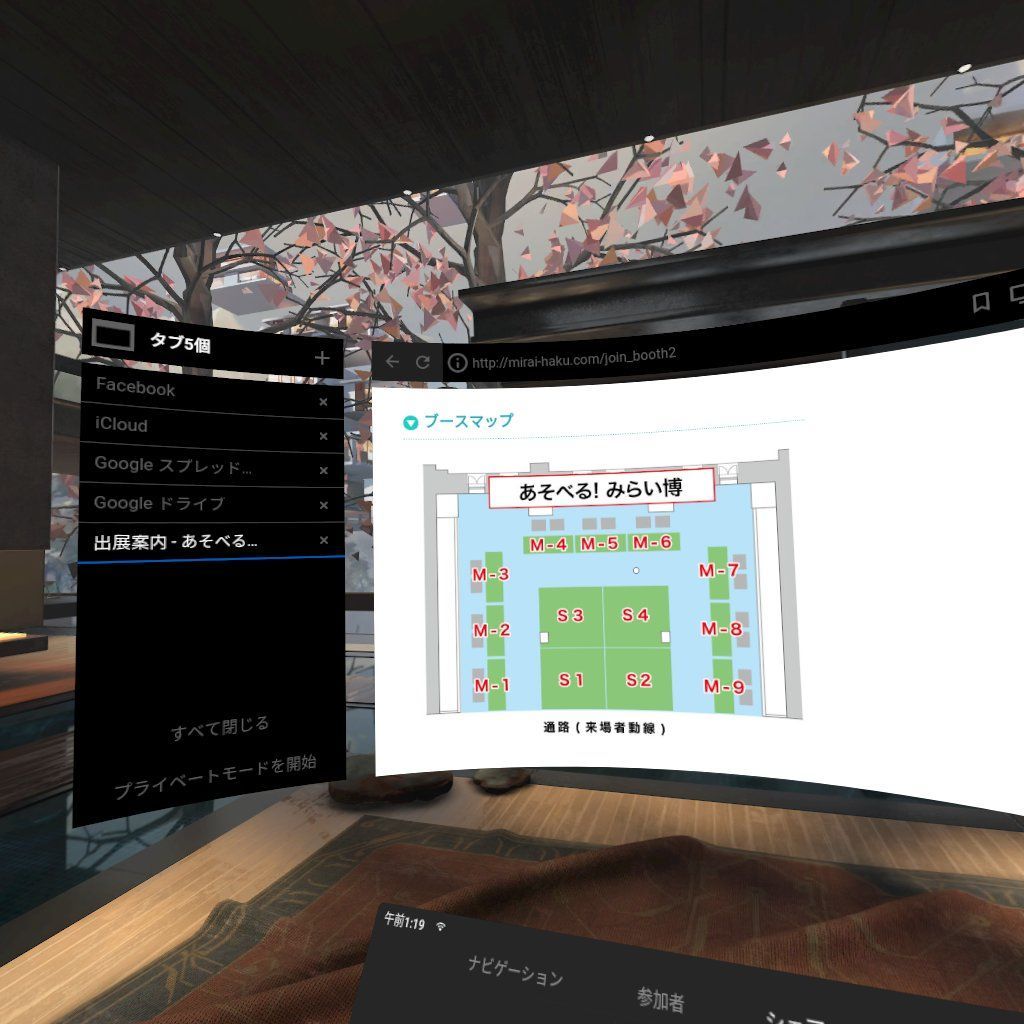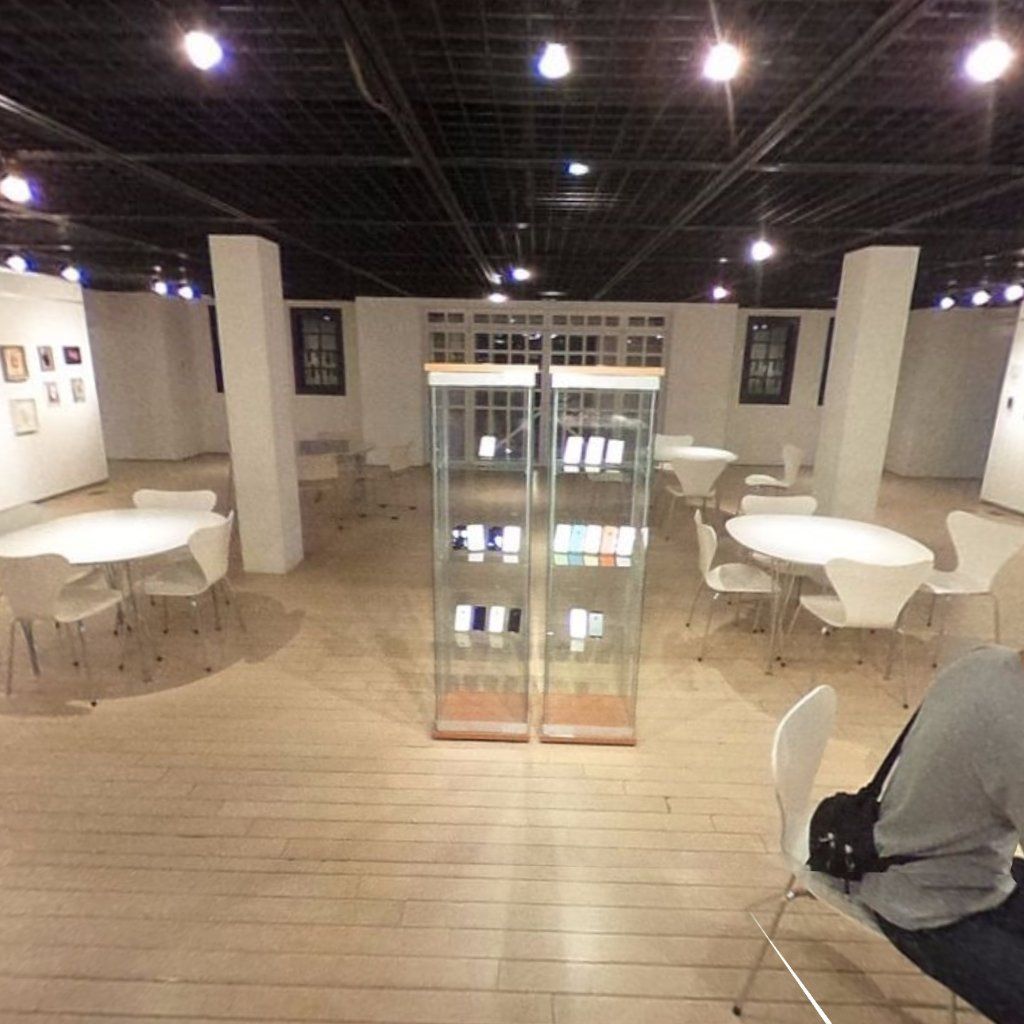Mirage CameraなどのVR180フォーマットで記録できるカメラが登場し、誰でも気軽に180度の立体写真を撮影できるようになりました。

Lenovo VR180対応VRカメラ Mirage Camera with Daydream/Snapdragon 625/1300万画素+1300万画素/4K ZA3A0011JP
- 出版社/メーカー: Lenovo
- 発売日: 2018/05/11
- メディア: エレクトロニクス
- この商品を含むブログ (1件) を見る
このVR180ってちょっと特殊なフォーマットなんですよね…
静止画の拡張子は.vr.jpgとなっており、そのまま開くと片目分(左目)の180度正距円筒写真しか表示されないんです。実はこれファイル内にもう片方のデータ(右目)を内包しているんですね。

DaydreamデバイスであるMirage Soloなら記録したmicroSDカードを挿すだけで簡単に閲覧できるんですけど、Oculus Goではどうしたら良いのでしょう?
Oculus Goで楽しむ一番簡単な方法
色々試してみて一番簡単だったのがOculus Goの内部ストレージにデータを保存する方法。
Oculus GoとパソコンをUSB接続して、Picturesフォルダの中に「VR180」など分かりやすい名前のフォルダを作成して、そこに.vr.jpgデータをそのままコピーします。

そしたらOculus Goのギャラリーから当該フォルダを開いて画像一覧を見てください。
自動的に判別されて何故か「360 3D」フォーマットと認識されています。
 |
 |
そのまま何も考えずに開いてみると、あら不思議!
VR180写真として半球分の立体写真を楽しむことができちゃうのです。
でも何故か正面が左にズレちゃってるんですよね。
まぁ簡単に楽しめるのでこれくらいは大目に見ましょう。
汎用フォーマットで楽しみたい
とりあえずVR180写真の閲覧はできたのですが、これではちょっと気持ち悪いですよね…
先述の通り表には片目分のデータしか見えていない.vr.jpgフォーマットですが、これを一般的な左右の画像が横並びになった180SBS(Side by Side)に変換したいのです。
まぁ世の中には同じことを考えてる人はいますよねぇ…
Mirage Camera: How can I export 3D photos in 3D SBS format? - Lenovo Community
そして自分でどうにかしちゃう頭のいい人もいるもんです。
Timoさんが公開しているBatchConvertVR2SBSと言うWindows用のコンバーターをありがたく使わせて頂きます。
コンバートするだけなので操作はめちゃくちゃ簡単♪
変換したいファイルを追加して「Convert」をポチッとするだけ。
ドラッグアンドドロップにも対応しているのでまとめて操作できます。

これでめでたく180SBSに変換できました!
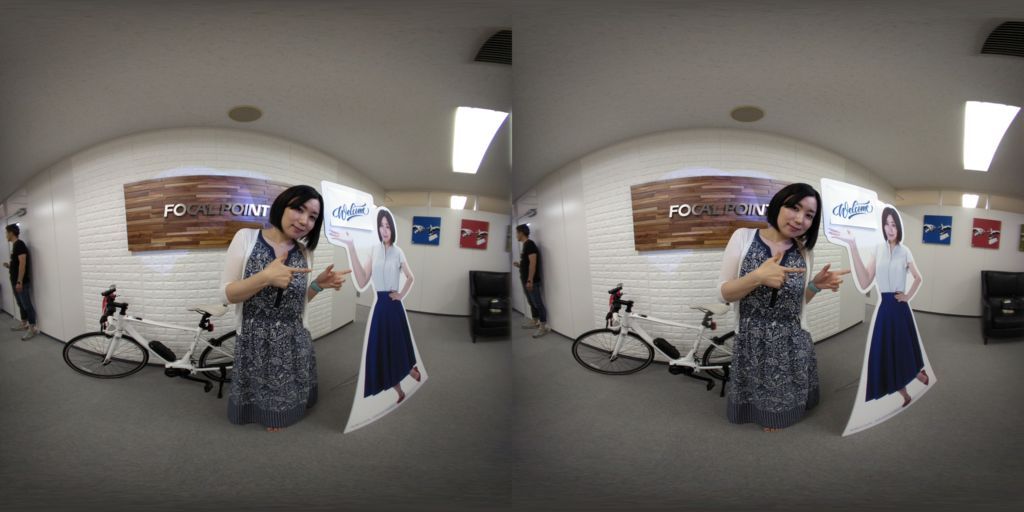
こうなれば画像処理ソフトで色調補正も出来ますし、好きなように料理できますね♪
これで「180 3D」で問題なく楽しむことができました(^^)
Timoさんに感謝です!!!